Potrebujete komprimovať obrázky alebo chcete zmeniť veľkosť obrázkov na WordPress? V tomto návode vám ukážeme, ako komprimovať a meniť veľkosť obrázkov alebo WordPress
Kvalitné a slušné obrázky môžu byť zložité, pokiaľ ide o zlepšenie výkonu webových stránok WordPress. Až tak, že sme mali niekoľko predplatiteľov, ktorí sa nás vždy pýtali, ako správne komprimovať a meniť veľkosť obrázkov.
Toto je dôležitý aspekt pri optimalizácii vášho webu, ktorým musíme prejsť všetci. Ak nás sledujete už dlhšiu dobu, pravdepodobne ste už počuli o Doplnok Hummingbird od WPMUDEV.
Toto je doplnok, ktorý vám umožní znížiť veľkosť obrázka 75%, čo je značné.
V tomto tutoriále vám teda vysvetlím, ako manuálne zmeniť veľkosť svojich obrázkov na hlavnom paneli a v téme WordPress.
Ale predtým, ak ste nikdy nenainštalovali WordPress objaviť Ako nainštalovať motív WordPress et Ako nájsť, nainštalovať a aktivovať WordPress tému na svojom blogu
Potom späť k tomu, prečo sme tu.
Prečo potrebujete zmeniť veľkosť a komprimovať svoje obrázky?
Toto je návrh, ktorý ponúka kolibrík. Tento návrh znamená, že používate obrázok odovzdaný do blogu WordPress, ktorého veľkosť je väčšia ako veľkosť použitá v téme.
To sa často stáva, keď sa vyskytne chyba v téme WordPress, ktorú používate, a väčšie obrázky sa automaticky neorezajú do očakávaných rozmerov. Namiesto toho sú zmenené tak, aby sa zmestili.
Choďte ďalej objavovaním Prečo musíte začať optimalizovať svoj blog WordPress podľa obrázkov
To znamená, že keď návštevník načíta stránku s nadrozmerným obrázkom vo svojom prehliadači, načíta sa pôvodná veľkosť obrázka a potom sa zmení jeho veľkosť tak, aby zodpovedala rozmerom uvedeným vo vašej téme WordPress.
Tento mimoriadny, náhly krok zmeny veľkosti väčších obrázkov si vyžaduje ďalšie požiadavky a prostriedky zo servera, ktoré sa majú načítať na stránke.
Objavte aj naše 10 WordPress pluginy, ako generovať prevádzku na svoj blog
Výsledkom je pomalšia rýchlosť stránky, nižšie skóre kolibríka, preto odporúčame obrázky skomprimovať a zmeniť ich veľkosť.
hoci WP smush Pre môže automaticky vyriešiť odporúčanie komprimovať obrázok, v prípade návrhu to tak nie je “ skomprimovať a zmeniť veľkosť„. V prípade druhého menovaného musíte vykonať zmenu manuálne a existuje niekoľko spôsobov, ako to urobiť:
- Upravte funkčný súbor vašich tematických a šablónových súborov WordPress
- Orezajte obrázok na veľkosť očakávanú v multimediálna knižnica
- Upravte nastavenia multimédií
Nižšie nájdete ďalšie podrobnosti o tom, ako zmeniť veľkosť svojich obrázkov pomocou týchto metód.
Ukladajú sa veľkosti obrázkov vašej témy WordPress
Ak chcete vyriešiť tento problém vo svojej téme, musíte sa ubezpečiť, že obrázky sú uložené správne. Ďalšie informácie o tom, ako to urobiť, nájdete v našom dokumente návod na zmenu veľkosti obrázka pre vaše tému.
Ak sa nechcete dotknúť žiadneho kódu, môžete autora svojej témy WordPress upozorniť a požiadať ho, aby pre vás vykonal potrebné zmeny. Po dokončení opravy môžete aktualizovať svoju tému WordPress a pridať zmeny na svoj web.
Aktualizácia obrázkov v programe WordPress
Aj keď môžete počkať, kým váš vývojár motívov WordPress tento problém vyrieši, môžete vyskúšať iné metódy manuálneho nastavenia veľkosti obrázka, ktoré ponúkame nižšie.
Zbaliť obrázky v knižnici médií
Ak chcete obrázok orezať ručne, prejdite na „ Médiá> Knižnica A vyberte kliknutím na obrázok, ktorý chcete orezať. Potom kliknite na tlačidlo Upraviť obrázok otvorte rozhranie úprav.
Podľa potreby orezajte obrázok pomocou zodpovedajúcich možností vpravo. Majte na pamäti, že ak zmenšíte obrázok tak, aby zodpovedal požadovanej šírke, môže byť výška menšia alebo dlhšia ako veľkosť nastavená vo vašej téme WordPress, v závislosti od rozmerov pôvodného obrázka.
Môžete tiež použiť jeden z 6 doplnkov na úpravu obrázkov WordPress, ktoré nájdete po kliknutí na tento odkaz
Ak sa rozhodnete obrázok zväčšiť, zostane v príslušnom pomere k pôvodnému obrázku. Na druhej strane, ak sa rozhodnete svoj obrázok orezať, nemusí to nevyhnutne ísť o jeho proporcionálnu úpravu na základe vami zvolených rozmerov.
Veľkosť obrázka môžete zmeniť buď zadaním požadovanej šírky a výšky a kliknutím na ikonu „ veľkosť Alebo ak chcete obrázok orezať, môžete to urobiť tak, že kliknete a presuniete myš nad obrázok a vyberiete požadovanú oblasť. Potom uvoľnite tlačidlo myši a odhalte svoj výber.
Po dokončení nezabudnite kliknúť na položku „ Registrovať". Môžete tiež použiť nastavenia na akúkoľvek veľkosť.
Táto možnosť na zmenu veľkosti obrázkov je k dispozícii aj v knižnici médií.
Objavte aj niektoré prémiové doplnky WordPress
Môžete použiť iné WordPress pluginy poskytnúť moderný vzhľad a optimalizovať prácu s vaším blogom alebo webovou stránkou.
Ponúkame vám tu niekoľko prémiových doplnkov WordPress, ktoré vám to pomôžu.
1. Bpchat
Bpchat je a Rozšírenie WordPress od BuddyPress, ktorý nastaví chatovací systém na vašom blogu alebo webovej stránke WordPress.
Po nainštalovaní tohto doplnku na akýkoľvek blog, fórum, komunitu, adresár, webovú stránku elektronického obchodu alebo sociálnu webovú stránku BuddyPress, všetci pripojení používatelia môžu automaticky chatovať okamžite.
Ce WordPress Plugin tiež implementuje jednoduchý spôsob chatovania online, ktorý je trochu podobný tomu, čo ponúka Facebook.
Stiahnuť | demo | web hosting
2. Kliknite na funkciu Rozhovor služby WhatsApp
Le WordPress Plugin Click to WhatsApp Chat uľahčuje zákazníkom WordPress spojiť sa s vlastníkom webových stránok alebo zákazníckou podporou pomocou ich WhatsApp účtu.
Stačí kliknúť na účet WhatsApp a presmeruje sa priamo na mobilný účet WhatsApp s predvolenou správou. A ak je klient na počítači alebo notebooku, bude presmerovaný na WhatsApp Web.
Objavte aj naše 10 WordPress pluginy na skrytie prémiového obsahu vo vašom blogu
Tento doplnok vyžaduje číslo a čas a deň WhatsApp, o ktorých bude diskutovať vlastník webu alebo tím podpory. Na stránke s podrobnosťami o produkte je možné pridať tlačidlo rozhovoru WooCommerce, ktorá priamo súvisí s týmto produktom.
Stiahnuť | demo | web hosting
3. WooCommerce Voľby Extra produktu
Ďalšie možnosti produktu WooCommerce sú a Rozšírenie WordPress čo vám umožní vytvárať ďalšie možnosti na produktoch vďaka podpore podmienenej logiky. Budete mať tiež možnosť vytvárať formuláre, konvertovať rozbaľovacie zoznamy atribútov na prepínače a ďalšie.
Medzi jeho funkciami nájdeme okrem iných aj: spodpora viacerých typov polí, cceny podľa vybraných polí, vizuálny konštruktér polí formulára, podpora krátkych kódov, možnosťaktivovať svoje možnosti pre konkrétne úlohy,hoix medzi zvýšením fixných alebo percentuálnych cien, idovoz / vývoz do iných foriem, smožnosť skryť alebo zobraziť ceny, podpora internetupodmienená logika na poliach a sekciách v konštruktore formulára,kompatibilita s niekoľko zásuvných modulov a rozšírení elektronického obchodu, d- podrobnú dokumentáciu a viac ...
Stiahnuť | demo | web hosting
Odporúčané zdroje
Zistite ďalšie odporúčané zdroje, ktoré vám pomôžu pri vytváraní a správe vašich webových stránok.
- Doplnky 8 WordPress na vytvorenie mega ponuky na vašom blogu
- 8 WordPress pluginy pre pridanie cenových grafov do vášho blogu
- 8 WordPress pluginy pre pridanie reklamného priestoru na svojom blogu
- Ako zmeniť stranu bočného panela na WordPress
záver
To je všetko! To je všetko pre tento tutoriál, dúfam, že budete môcť upravovať, meniť veľkosť a komprimovať svoje obrázky. Neváhaj zdieľať so svojimi priateľmi na obľúbených sociálnych sieťach.
Môžete sa však poradiť aj s našimi zdroje, ak potrebujete viac prvkov na realizáciu svojich projektov tvorby internetových stránok, konzultujte nášho sprievodcu na internete Tvorba blogu WordPress.
Ak máte nejaké návrhy alebo pripomienky, nechajte ich v našej sekcii Komentáre.
...




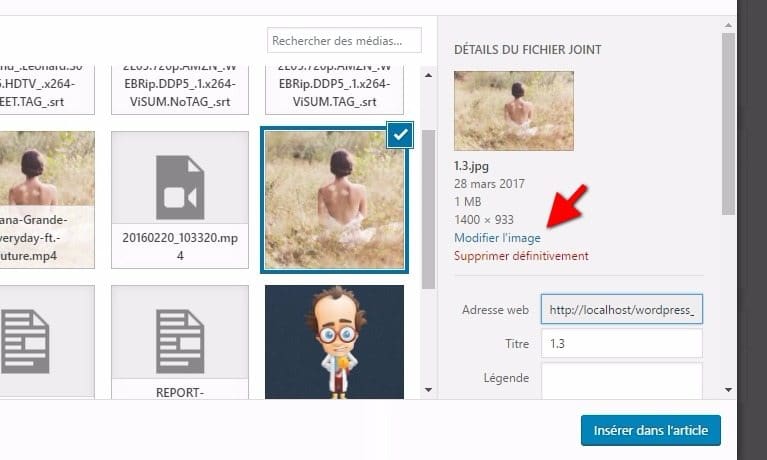








Dobré ráno. Je možné zmenšiť rozsah loga na mojej webovej stránke? (Wordpress)
Je príliš vysoká. Chcem to nižšie.
Áno je to možné. Všetko závisí od témy WordPress, ktorú používate.